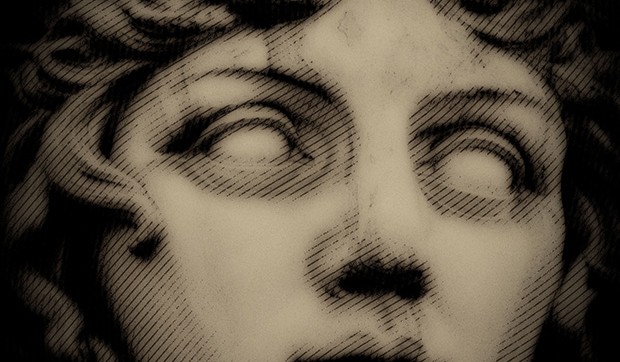
- Posted by admin 21 Jun
- 0 Comments
Cómo convertir una fotografía en una ilustración al aguafuerte
El aguafuerte es una forma de grabado que consistía en recubrir una lámina de metal o cobre con una capa de cera, que luego se procedía a grabar utilizando un estilete. Posteriormente se sumergía la plancha en una solución de aguafuerte que llegaba a corroer el metal en aquellas zonas donde no se encontraba protegido por la capa de cera, dejando unos surcos que delineaban las formas de la ilustración durante en el proceso de estampación. El aguafuerte es una técnica muy elaborada y difícil de dominar que fue popularizada por artistas de la talla de Albrecht Dürer o Francisco de Goya y que voy a recrear en el siguiente tutorial.

Creando las líneas de grabado
Con la ayuda de Adobe Illustrator voy a crear las líneas que aplicaré a mi fotografía para simular el efecto de grabado. También podría hacerlo en Photoshop pero entiendo que en Illustrator es más sencillo puesto que tiene herramientas de edición vectorial más potentes que las de Photoshop.
En Illustrator, creo un nuevo documento de dimensiones cuadradas y uso la herramienta Pluma para dibujar una línea con forma ondulada. Una vez hecho esto, duplico la línea y desplazo cada una de sus instancias fuera del lienzo. Luego las selecciono y las roto 45º. Ahora necesito crear muchas instancias para rellenar el espacio que queda entre ambas, para ello utilizo la herramienta Fusión (Objeto->Fusión->Opciones de fusión) y en la ventana de diálogo, como Espaciado selecciono la opción Pasos Especificados y le doy un valor de 150. Esto me creará un objeto vectorial formado por un grupo de líneas onduladas separadas de manera uniforme. Selecciono las líneas y les doy un trazo de color negro de 1 píxel de grosor. Como necesitaré líneas de diferentes grosores para hacer mi efecto, copio y pego en capas diferentes el resultado de la fusión y repito los pasos anteriores variando el grosor de las líneas vectoriales, incrementándolo hasta llegar a los 5 píxeles. Hecho esto termina mi trabajo en Illustrator.
De vuelta a Photoshop, selecciono la imagen que quiero manipular y como es habitual busco el encuadre que mejor se ajuste a mis necesidades recortando la parte sobrante. Hecho esto, copio desde Illustrator cada una de las capas con las líneas de distintos grosores y las pego en Photoshop, se abrirá una ventana de diálogo que me pregunta cómo quiero pegar el objeto de Illustrator y selecciono la opción Píxeles. A medida que copio y pego las distintas capas con las líneas, necesito girar algunas de las capas más gruesas entre -45º y -90º para crear cierta variación en la orientación de las líneas de grabado.
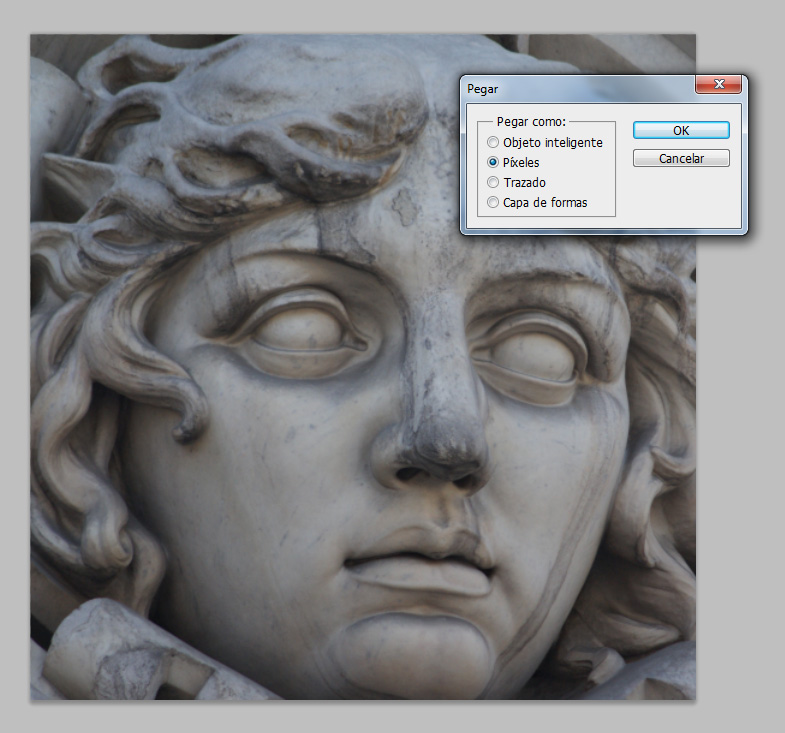
Preparando la fotografía y empezando a grabar
Debo tener en cuenta que para este tipo de técnica, la imagen sobre la que trabajo debe de estar en escala de grises y preferiblemente debería tener un gran contraste entre las zonas oscuras y las zonas claras. De este modo se favorecerá la creación del efecto. Si necesito convertir la imagen a blanco y negro, utilizo la herramienta de ajuste Blanco y Negro (Imagen->ajustes->Blanco y negro) y las Curvas para crear un mayor contraste.\r\n\r\nPreparada la imagen, duplico la capa en la que se encuentra y le aplico el ajuste Umbral (Imagen->Ajuste->Umbral), este ajuste traduce toda la información de color de la imagen a sólo dos colores, blanco y negro, para ello selecciona los píxeles más claros y los convierte a blanco y los más oscuros a negro. El ajuste me permite también definir el nivel en el que un pixel es blanco o negro. Para empezar utilizo un nivel alto en el que tengo más negro que blanco (150).
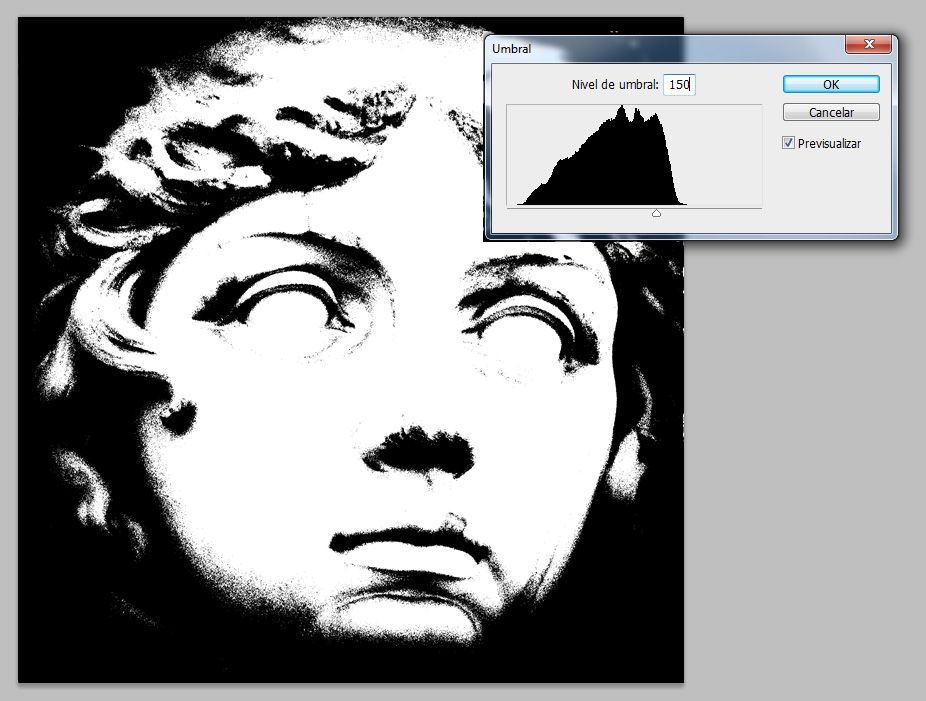
Hecho esto, necesitaré seleccionar únicamente las áreas negras, por lo que utilizo el modo de selección Gama de colores (Selección->Gama de Colores) que me permite seleccionar específicamente un color o una gama de colores, y pongo especial atención en seleccionar la opción Sombras.
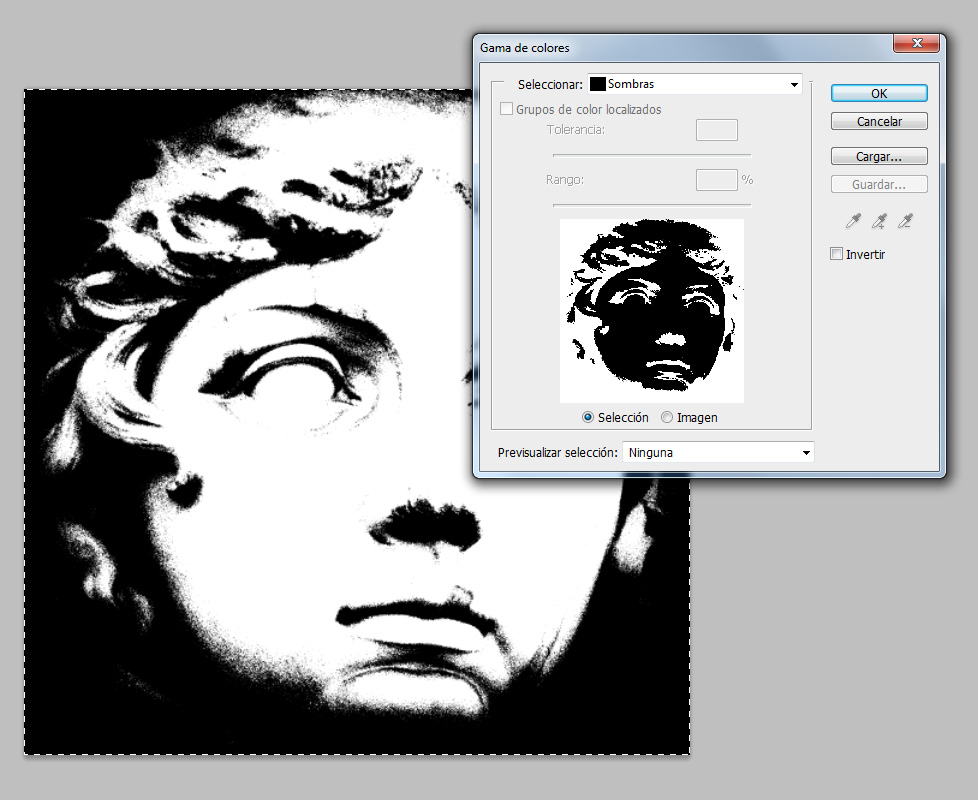
Una vez que tengo seleccionadas las sombras de la imagen, las utilizaré para crear las líneas de grabado. Para ello aplico la selección como una máscara sobre la capa con las líneas de grabado más finas (1px), pinchando sobre el botón Añadir máscara de capa del panel de capas. Y obtengo una imagen similar a la que aparece a continuación.
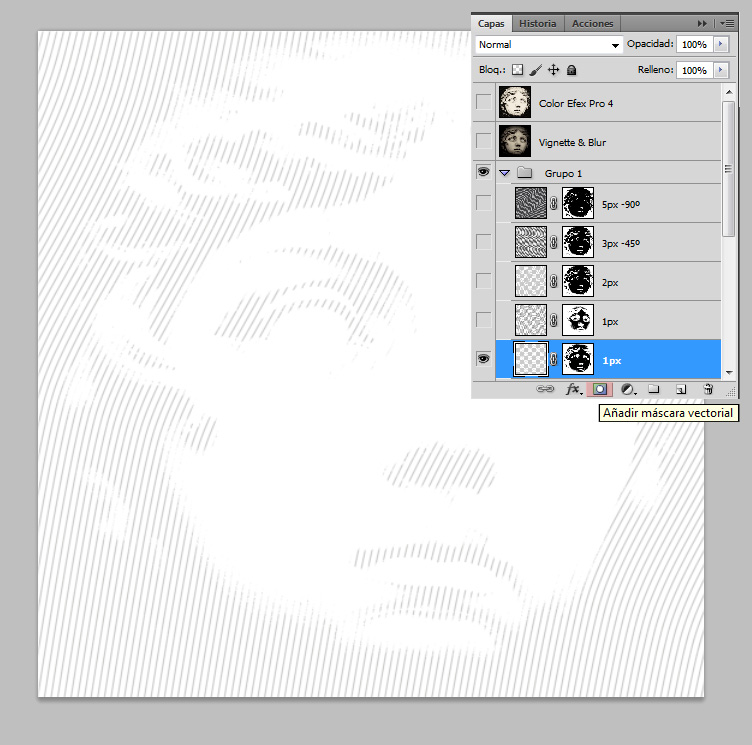
Este paso tendré que repetirlo tantas veces como capas con líneas de grabado tenga. Del mismo modo, en el ajuste Umbral iré disminuyendo el valor de nivel para obtener sucesivas imágenes en blanco y negro con distintas cantidades de zonas claras y zonas oscuras. Así obtengo un rango variado de sombras que utilizo para hacer las líneas de grabado. Cuantas más capas de líneas de grabado tenga mayor será el detalle de mi ilustración, porque utilizaré un mayor detalle de sombras. Aquí podéis ver el resultado:

Últimos retoques, el aspecto creativo
Sin embargo, no me detendré aquí. Mi imagen necesita un empujón más para realmente parecer una obra de arte de artistas de la talla de Durero o Goya; así que lo primero que voy a hacer es darle algo de color. Un tono sepie me valdrá, dado que quiero imitar el estilo de los cuadros de la época. Utilizo el color R:194 G:184 B:162 y se lo aplico a una nueva capa a la que le selecciono un modo de fusión Color. Este modo de fusión seleccionará los pixeles de la capa inferior con una luminancia alta y los sustituye por el color especificado, como los niveles de gris se mantienen intactos, al final obtengo una imagen resultante coloreada con el color que seleccioné.
Hecho esto pienso que también necesita una viñeta más oscura alrededor de los bordes y un poco de desenfoque para borrarle el aspecto digital y acercarlo más a los trazos imprecisos de un agua fuerte. La viñeta es fácil de hacer, creo una capa nueva y con la herramienta de Marco Elíptico dibujo una elipsis que abarque parte de los bordes de mi imagen. Luego invierto la selección (Selección->Invertir) y relleno la capa con un color negro. Bajo su opacidad al 50% o incluso a un valor más elevado dependiendo del grado de sombra que quiero proyecye la viñeta. Repito el mismo proceso, pero esta vez le aplico un ligero efecto de Desenfoque en los bordes. Por último utilizo una textura de papel antiguo o pergamino para añadirle un poco de textura a mi imagen y dejarla exactamente cómo quería. Et voilá! mi efecto de huecograbado ya está terminado.


Post Comments 0