
- Posted by admin 18 Jul
- 0 Comments
Cómo envejecer una fotografía con Adobe Photoshop
Originada a mediados del siglo XVII, la técnica del colodión húmedo permitió a los fotógrafos de la época capturar más detalle con sus fotografías. El proceso de revelado consistía en verter una emulsión líquida, de consistencia cremosa y color ambarino, sobre una placa de cristal que después se sumergía en nitrato de plata y se montaba sobre la cámara para sacar una fotografía con un tiempo de exposición ridículamente corto para la época (de cuatro a cinco segundos, aproximadamente). La emulsión se despegaba de la placa de cristal como una ‘segunda piel’ y convertida en una lámina del grosor del papel de aluminio. Cómo la placa de cristal tenía que estar completamente bañada en la emulsión de colodión, a esta técnica también se la conoce como proceso de placa húmeda.
Lo curioso de esta técnica era la forma en la que la emulsión de colodión plasmaba lo que veía la cámara: los colores cálidos aparecían oscuros y los colores fríos muy brillantes, casi blancos. Por esto, en las fotografías tomadas con la emulsión de colodión apenas se distinguían las nubes en los cielos, dado que el azul y el blanco son ambos colores de similar frialdad. Del mismo modo, las placas de cristal debían de estar dolorosamente limpias, de lo contrario, las imperfecciones quedaban reflejadas en la fotografía echándola a perder. Sin embargo, precisamente todas estas imperfecciones eran las que conferían a las fotografías tomadas con emulsión de colodión, un halo de misterio y fantasmagoría muy identificador, que es lo que vamos a intentar imitar en este tutorial.
Recordad que como cada modelo o paisaje tiene su propia identidad en forma de color, iluminación, etc. cuando empleéis este efecto es importante tratar cada foto de forma independiente, estudiar sus atributos de color, su composición y aplicar el efecto de la manera que mejor se adapte a vuestra fotografía. Tened en cuenta también, que el resultado final siempre se generaba en escala de grises (era muy difícil, por ejemplo, obtener un blanco puro así que evitadlo a toda costa) y que restos de emulsión en forma de gotas, arañazos, y otras imperfecciones eran comunes, así que no os olvidéis de añadirlos posteriormente.
Buscando la foto y el encuadre perfectos
Teniendo en cuenta la naturaleza del tipo de proceso que vamos a imitar lo mejor es buscar una fotografía que tenga cierto aire decadente o antiguo. Del mismo modo, deberéis huir de demasiados colores fríos, porque se mostrarán muy brillantes y restarán personalidad a la foto. También debéis tener en cuenta que por aquel entonces se usaban cámaras de 5×4 pulgadas así que las fotos salían normalmente casi cuadradas.
Así que primero buscaremos una foto que tenga aspecto de foto antigua. En mi caso he recuperado una foto de unas rosas en un jardín que estaba en el directorio de “basura”. La foto es perfecta porque su tono general de color es cálido y al final me dara ese look de “naturaleza muerta” tan propio de la época. Sin embargo, tendré que buscar un encuadre más cercano para hacer la foto más cuadrada y tendré también que envejecerla retocando la saturación y los medios tonos y darle un poco más de calor para conferirle el aspecto antiguo. En la imagen podéis ver el resultado después de encuadrar mejor la imagen.

Envejeciendo la fotografía
Para envejecer mi foto he seguido cinco pasos, básicamente: Primero, he creado una capa de ajuste de Tono/Saturación y desaturado toda la foto con un valor de -40. Como queda un poco apagada, a continuación, creo una nueva capa de ajuste de Curvas y levanto levemente los medios tonos. En el paso tres, toca hacer los colores más cálidos. De nuevo, creo una capa de ajuste de Curvas y, seleccionando color a color, levanto un poco los rojos y verdes (mi curva queda ligeramente por encima de la diagonal) y bajo los azules (mi curva forma una S muy estirada con su salida ligeramente por debajo de la diagonal). Para bajar todavía más la saturación del fondo, creo una nueva capa de ajuste de Tono/Saturación y selecciono cada uno de los colores saturando un poco los rojos (+7), desaturando los amarillos (-82), desaturando por completo los verdes (-100), desaturando los azules (-66) y dejando como están los magentas y cyanes. Y, por último, como sigo pensando que el rosa de las flores no tiene la suficiente calidez, así que añado una nueva capa de ajuste de Niveles y al color verde le aplico el valor 237 a su nivel de salida de 237; y al azul, el valor 206 al nivel de salida.\r\n\r\nPara entender los pasos anteriores debéis conocer el uso de los ajustes Curvas y Niveles. El ajuste Curvas permite corregir la gama tonal y el equilibrio de color de una imagen ajustando desde las sombras hasta las iluminaciones de la imagen. Las Curvas también permiten hacer ajustes individuales por cada color. Modificando los medios tonos lo que hacemos es iluminar un poco la imagen; del mismo modo, modificando la curva de los rojos y los verdes incrementamos su contraste respecto a los azules (el color más frío de la imagen) y, por tanto, elevamos la calidez global. El ajuste Niveles también permite corregir la gama tonal pero únicamente fijándose en el punto más oscuro, el más claro y el intermedio. Disminuyendo el nivel de salida de la iluminación de los verdes y azules hacemos que se oscurezcan y, por tanto, que se incremente su contraste con los rojos y rosas. Ver el resultado final en la siguiente imagen.

Conversión a blanco y negro y corrección tonal
En esta fase voy a convertir la imagen a blanco y negro y corregir el tono y la iluminación para asemejarla a una placa húmeda. Para ello necesito acoplar todas las capas que he creado anteriormente y trabajar con un duplicado. Siempre empiezo a trabajar sobre un duplicado para poder volver al original si los resultados no me satisfacen o para ir comprobando de vez en cuando la evolución de las correcciones de color. También suelo crear un grupo de capas en donde guardo todas las nuevas correcciones.
Como la foto original está demasiado iluminada y su conversión a grises no va a quedar muy realista, duplico la capa un par de veces y selecciono la segunda capa para cambiar su fusión a Luz Fuerte. Esta fusión multiplica los colores dependiendo del color de fusión de la imagen base. Si la imagen base está muy iluminada, el resultado final saldrá más claro porque añade más luz; si la imagen base tira a oscura, el resultado final añadirá más sombras. En mi caso, pasará esto último, sobre todo con el fondo. A continuación, selecciono la tercera capa y cambio su fusión a Multiplicar. Esta fusión multiplica el color base por el color de fusión y obtiene siempre un color resultante más oscuro que el original. Ahora tengo un rosa muy intenso en las flores y un fondo muy oscuro, casi negro.
Ahora ya estoy listo para convertirla a blanco y negro. Para ello, creo una capa de ajuste Blanco y Negro. Teniendo siempre en mente que con la emulsión de colodión los colores cálidos (el rosa de las flores) aparecerán como grises oscuros, modifico los valores de rojos (60), amarillos (-40) y magentas (0) para oscurecer el aspecto general de la imagen. Con la misma filosofía, subo al máximo los valores de verdes, cianes y azules.
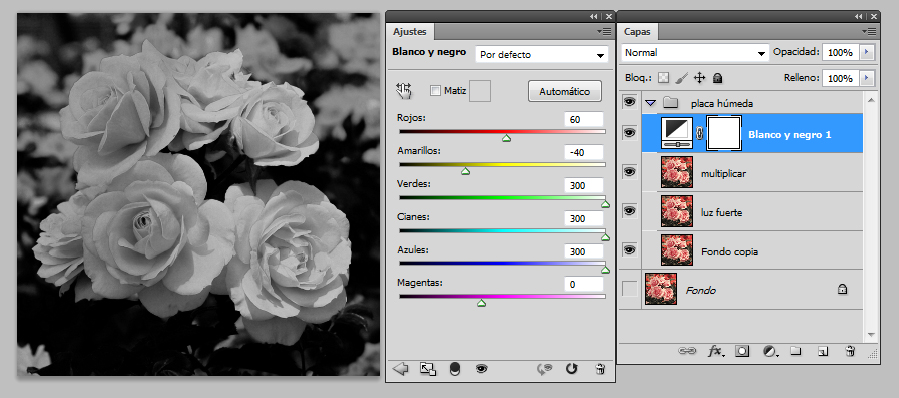
Ahora necesito enfatizar aún más las rosas que quedan en primer plano con respecto al fondo. Para ello, creo una capa por encima de la capa de ajuste, a la que llamo Sombras, y selecciono un pincel grande (400px), le aplico una opacidad del 10% y una dureza del 0% y pinto varias sombras por encima del fondo y de las rosas que quedan en segundo plano. Cuando termino, bajo la opacidad de esta capa al 90%. Esto ayudará a enfatizar y crear una transición tonal más suave entre las flores y el fondo. Para imitar los tonos apagados de la placa húmeda, repito el proceso creando una capa por encima de la capa Sombras, a la que llamo Luces, y con un color gris medio (R:147 G:147 B:147) de opacidad 30% y dureza del 0%, pinto por encima de la rosas más cercanas. Por último, bajo su opacidad al 50%.

Efectos y últimos retoques
Ahora que ya tengo convertida la imagen a blanco y negro, voy a aplicarle los efectos necesarios para que se parezca a una fotografía tomada con el proceso del colodión húmedo. Para ello necesito añadirle algo de ruido y de imperfecciones producidas por la placa de cristal. También tendré que tintar un poco el conjunto para simular el mismo efecto creado por los productos químicos que contenía la emulsión de colodión y que generaba un bajo tono que tintaba toda la fotografía.
Vamos por partes, primero voy a añadir un poco de textura a la imagen con el filtro Ruido (Filtro->Ruido->Añadir ruido), para ello creo una nueva capa, la llamo Ruido y la relleno con el mismo gris medio que usé antes. Después le aplico el filtro Ruido con un valor de 200%, cambio su fusión de capa a Oscurecer y bajo su opacidad al 20%. Con esto ya he conseguido darle la textura que buscaba a la imagen. Para tintar el conjunto puedo hacerlo de varias maneras: con una capa de ajuste Equilibrio de color o simplemente puedo crear una nueva capa por encima de la imagen en blanco y negro rellenarla con un color amarillo, por ejemplo, y cambiar su modo de fusión a Tono. Como pienso que es demasiado amarillo, bajo la opacidad de la capa al 70% para mitigar la intensidad de la tinta. La diferencia entre este método y usar una capa de ajuste Equilibrio de color está en que este último caso podemos controlar si aplicamos la tinta selectivamente a las sombras, los medios tonos o la iluminación, dejando intacto el conjunto de la imagen.

En este tipo de fotografía también es muy común, debido al brevísimo tiempo de exposición, que las áreas fuera del centro focal se encuentren desenfocadas. En mi fotografía, las rosas más cercanas al espectador son el centro focal, así que tendré que desenfocar un poco el resto. Para ello, duplico la capa con la imagen en blanco y negro y le aplico el filtro Desenfoque de movimiento (Filtro->Desenfocar->Desenfoque de movimiento) con unos valores de ángulo -45º y distancia de 16 píxeles. Hecho esto, selecciono la herramienta Borrador y, en la capa Desenfoque, elimino la zona de las rosas en primer plano para recuperar su detalle. Hecho esto, necesito aumentar el contraste global de la imagen. Para ello creo una capa de ajuste Brillo/Contraste entre la capa con el desenfoque de movimiento y la capa Ruido, le aplico un valor 60 al contraste.
Para terminar con los últimos retoques, necesitaré añadir las imperfecciones que se generan en la placa de cristal. Para ello me ayudaré de una textura de metal rugoso. Creo una capa nueva por encima de la capa Desenfoque y copio la textura, luego, tras escalarla para que encaje con las dimensiones de mi lienzo, la convierto a blanco y negro (Imagen->Ajustes->Blanco y negro), cambio su fusión a Sobreexposición Lineal y modifico la opacidad al 10%. De este modo he creado una serie de bonitas imperfecciones que dan más realismo a mi imagen. Con el mismo espíritú, la segunda textura, le añadirá algunos arañazos. Sigo el mismo proceso que con la textura anterior para aplicarla.
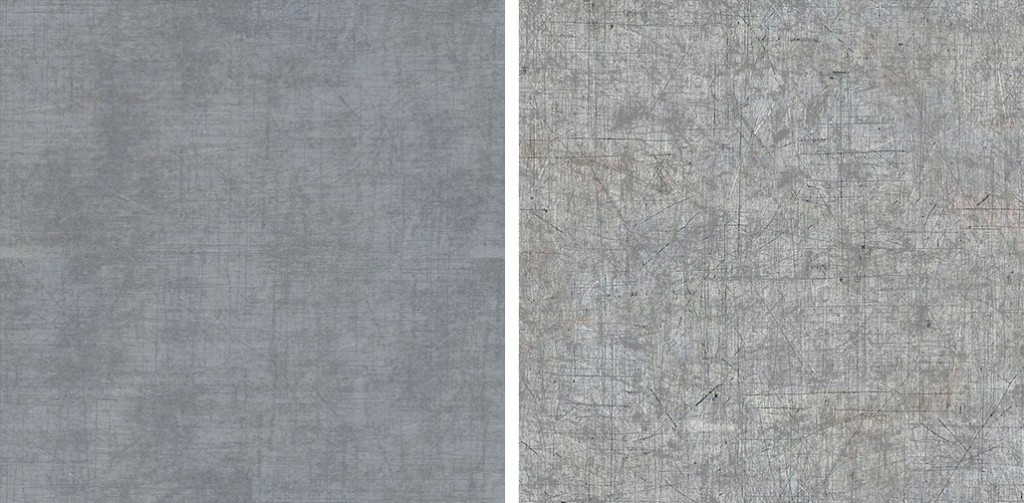
Y ya está. Espero que os hayáis divertido con este tutorial y que muy pronto estéis creando vuestras propias imágenes con esta técnica. Podéis ver mi resultado final a continuación:


Post Comments 0