
- Posted by admin 01 Sep
- 0 Comments
Cómo transformar imágenes según su contenido
El concepto detrás de la herramienta de edición “Escala Según el Contenido” se centra en la necesidad de transformar una imagen sin necesidad de deformar el centro de atención de la misma. Si os fijáis en la fotografía de ejemplo, lo que queremos hacer es extender el cielo y las nubes, pero dejar intacta la estatua. Evidentemente, si tuviésemos un fondo con mucho más detalle que el cielo azul y unas pocas nubes, la herramienta de Escala Según el Contenido no sería la opción más adecuada y habría que utilizar una técnica diferente.

Supongamos que tenemos una imagen cuadrada y lo que queremos es ampliar su ancho para proporcionarle un encuadre más interesante, añadiendo más cielo. Podríamos comenzar por ampliar el tamaño del lienzo a las dimensiones deseadas, seleccionar la imagen completa y usar la herramienta de Transformar para ampliar la imagen horizontalmente. Pero el resultado no es exactamente lo que queremos, ¿verdad? Afortunadamente, Adobe Photoshop tiene la solución y se trata de la herramienta de Escala Según el Contenido. Vamos exactamente cómo funciona, paso a paso.
Escala Según el Contenido
Para usar esta herramienta debemos buscarla dentro del menú de Edición->Escala Según el Contenido o presionar el atajo de teclado Mayús+Ctrl+A. Una vez seleccionada podremos transformar la imagen cuanto queramos y veremos cómo la estatua permanece intacta, mientras que el cielo y las nubes se extienden hasta cubrir la totalidad del nuevo lienzo. Sin embargo, la transformación aún sigue produciendo deformaciones indeseadas en la fotografía que queremos evitar a toda costa.
Arreglando deformaciones y dando un paso más
Como os decía, para hacer que nuestra fotografía sea perfecta tendremos que trabajar un poco más. Para ello vamos a seleccionar la parte de la fotografía que no queremos que se deforme de ninguna manera. Esto es, la estatua. Para ello podemos usar cualquiera de las herramientas de selección que ya conocemos, como el Lazo o la Varita Mágica. Si usamos esta última, por ejemplo, podemos apreciar que la estatua es más oscura que el resto de elementos en la fotografía y dicha característica nos va ayudar a seleccionarla de manera sencilla. Tan solo tenemos que duplicar la capa para trabajar en un espacio nuevo y no dañar la imagen original y usando la herramienta Niveles (Imagen->Ajustes->Niveles o atajo Ctrl+L) manipulamos la imagen hasta que el fondo muestre tan solo dos colores: blanco y azul. De esta manera, podremos seleccionarlos sencillamente con nuestra Varita Mágica y seleccionar la estatua. Recordad que para expandir la selección debemos mantener la tecla Mayús pulsada. ¿Veis el símbolo de la suma que aparece junto al cursor? y si queremos reducir la selección selectivamente, mantedremos pulsada la tecla Alt.

Una vez seleccionada la estatua con el método que hayamos elegido. Creamos un nuevo canal en la pestaña de Canales de Capa y veremos como aparece un nuevo canal completamente negro. Para crear el canal alfa que nos permitirá aislar la estatua vamos al menú Edición+Rellenar o Mayús+F5 y seleccionamos la opción de Contenido que rellene la selección con el color Blanco. Lo que acabamos de hacer es crear un canal alfa que nos permite separar elementos en una imagen, utilizando una máscara de transparencia. Es decir, el canal alfa le dice al programa qué nivel de transparencia tiene cada píxel y si ese valor es 0 le pide que lo ignore, como si no existiera, mostrando lo que hay detrás o no aplicándole transformación alguna.
Hecho esto, regresamos a nuestra ventana de capas y seleccionamos una vez más la herramienta de Escala Según el Contenido. Pero esta vez, dentro de las opciones de Proteger especificamos el canal que queremos proteger de la transformación. En nuestro caso, el canal Alfa 1.
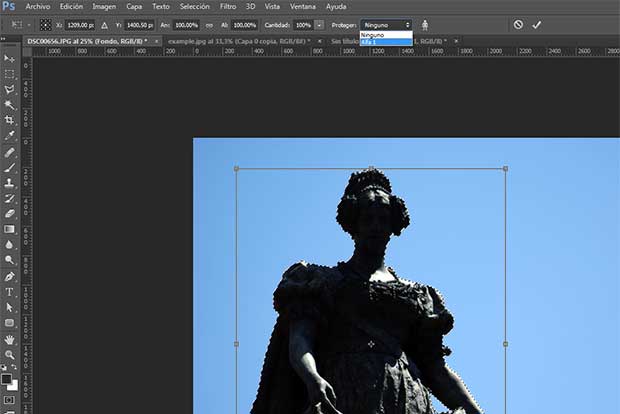
Si transformamos la imagen en este momento y ampliamos sus bordes hasta los límites del lienzo veremos cómo la estatua permanece inalterable a dichas transformaciones. No importa lo que hagamos con el fondo, la estatua siempre tendrá las mismas dimensiones.
Conclusiones finales
A menudo nos encontraremos con situaciones en las que no podremos transformar el fondo de una imagen tanto como quisiéramos y ello nos obligará a utilizar técnicas distintas a las explicadas en este tutorial. No temáis a hacerlo, dicha combinación de técnicas es lo que os llevará muy seguramente a obtener unos resultados más deseados. Por ejemplo, en mi caso, no me he limitado únicamente a ampliar el fondo de detrás de la estatua sino también le he añadido más nubes. ¡Y ha sido muy sencillo! Aprovechando que ya tenía la estatua aislada del resto de la imagen, simplemente he buscado una imagen de recurso con nubes y la he usado como fondo. Vosotros me decís si os gusta el resultado final.


Post Comments 0